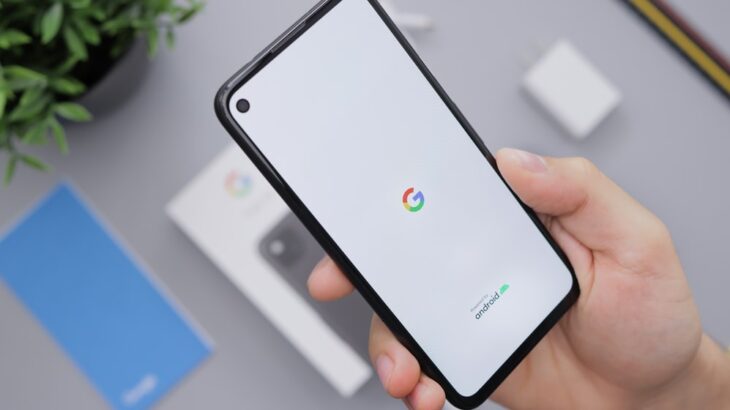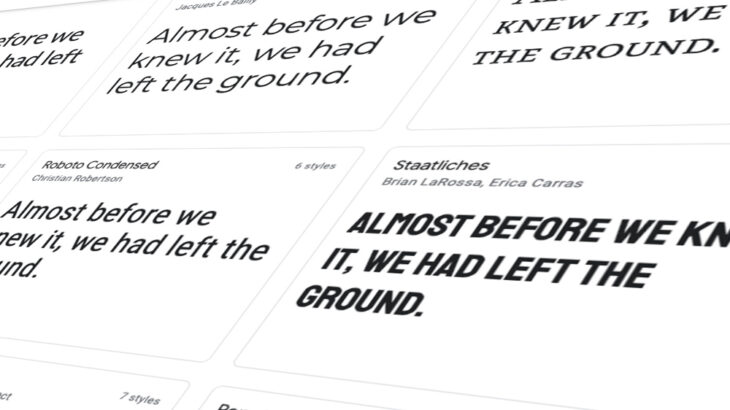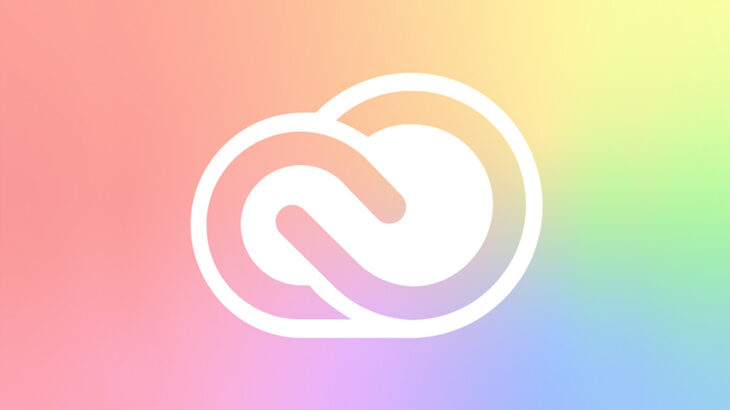最新情報を効率的に収集するならFeedly
Web制作に携わると、新しい技術やトレンドなど、日々目まぐるしく変化していきますよね。
新しい情報のインプットを怠っていると、知らないうちに時代遅れの人になっていて、非効率な仕事の仕方をしているなんてこともあります。
最新の技術情報や業界の動向など把握するため、毎日時間を決め有益なサイトから情報収集する時間にあてることを習慣化するのが大切だと感じます。
あなたは仕事中に調べ物をしていて、たまたま見つけたサイトが目的の情報以外にも役に立ちそうと思ったとき、どうしていますか?
ブックマークするのも良いですが、ニュースやブログのようなサイトの場合、Feedlyに登録すると、その後も効率的に情報収集できますよ。
Feedlyの良いところ
- 無料で十分使える(有料プランもあり)
- 巡回せずとも各サイトの最新情報をまとめてチェックできる。情報収集の時短
- サイトを自分の好きなカテゴリに分類できる
- 見た目がシンプルでわかりやすい
- Googleやその他のサービス多数のアカウントを使ってログインできる
- いろんな端末で使える
すぐできる!Feedlyの使い方
スマホアプリもあるのですが、ここではPC版、無料機能での使い方をご紹介します。
1. Feedlyのサイトにアクセス
https://feedly.com/
「GET STARTED FOR FREE」をクリックします。
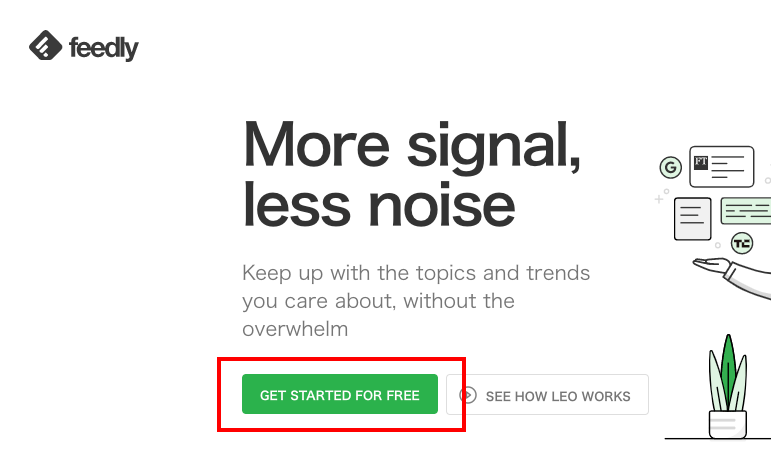
2. アカウントを作成
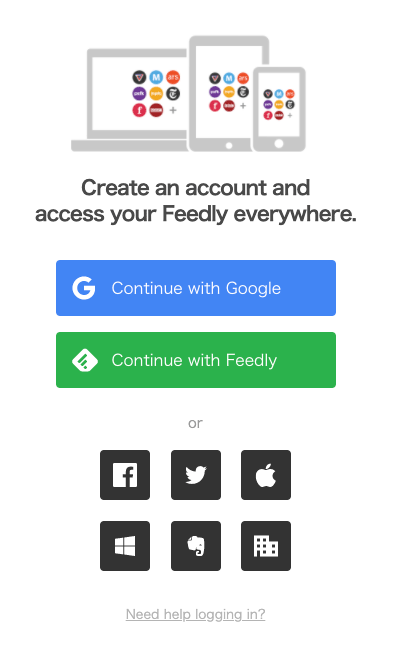
Feedlyへは他サービスのアカウントで簡単にログインできます。
Feedlyの独自アカウントを作成したければ「Continue with Feedly」をクリックして必要項目を入力しましょう。
3. ログイン後の操作
ログインするとこのような画面になっています。
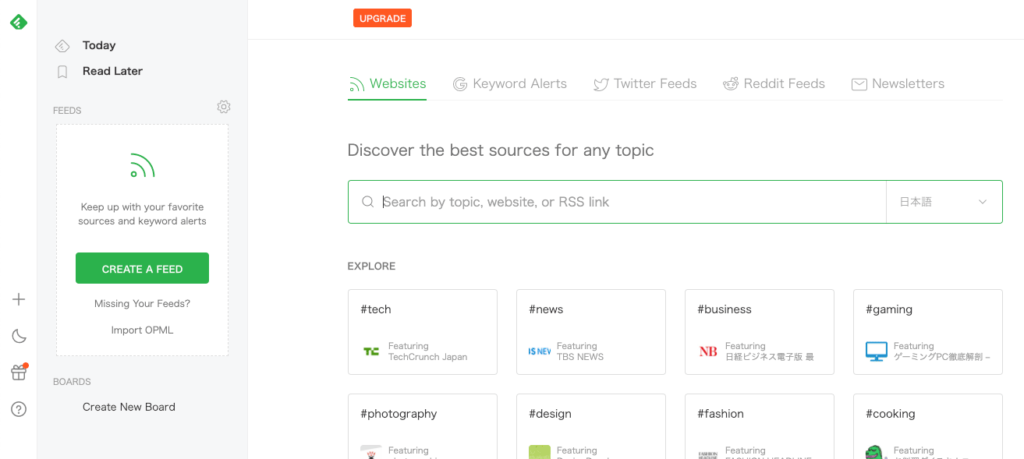
登録したいサイトのURLまたは名前を入力
さっそくサイトを登録してみましょう。入力すると候補が表示されるので目的のサイトを選びます。
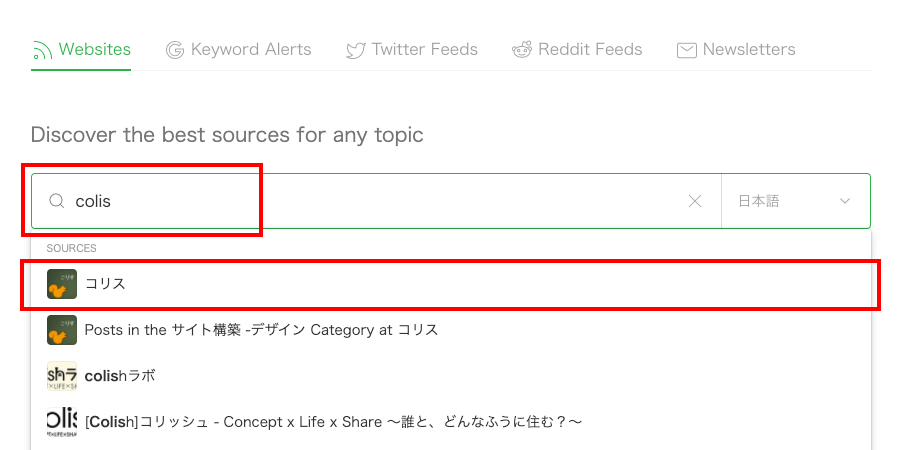
登録したいサイトの「FOLLOW」をクリック
目的のサイトの「FOLLOW」をクリックします。
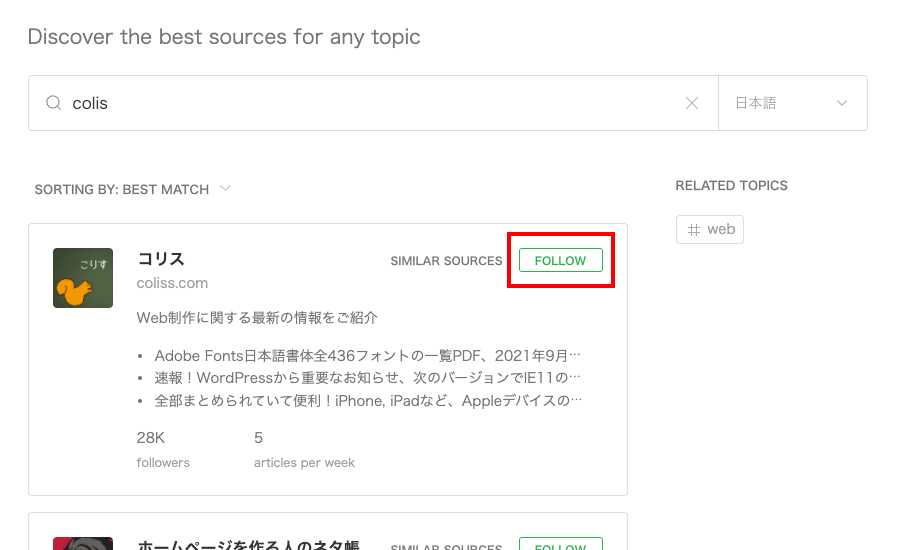
カテゴリ分けするため「NEW FEED」をクリック
今回は初めてになるので「FOLLOW」するには属する「FEED」をここで決める必要があります。「FEED」はサイトを分類するカテゴリのようなものです。
「+NEW FEED」をクリックしましょう。
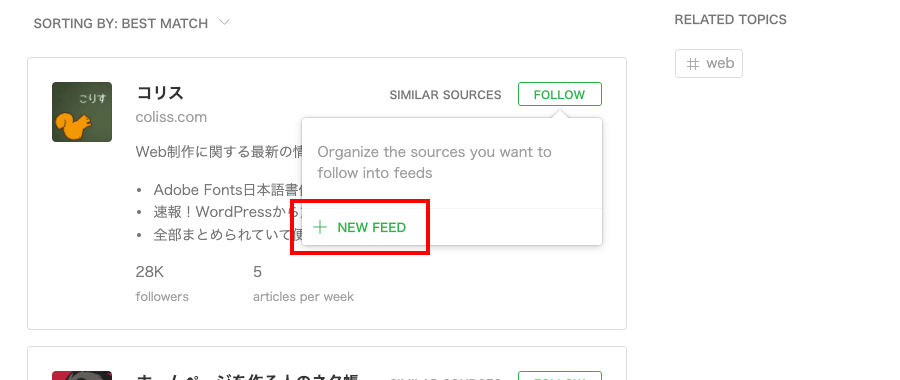
[ Feed name ]にわかりやすいカテゴリ名を入力します
入力欄が表示されるので、[Feed name]にカテゴリ名を入力するか、下の[Suggestions]に表示されている候補から選びます。
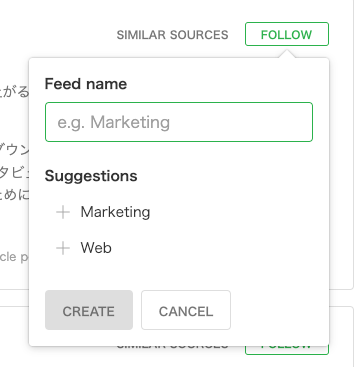
ここでは「てすと」にしてみました。「CREATE」をクリックして完了です。
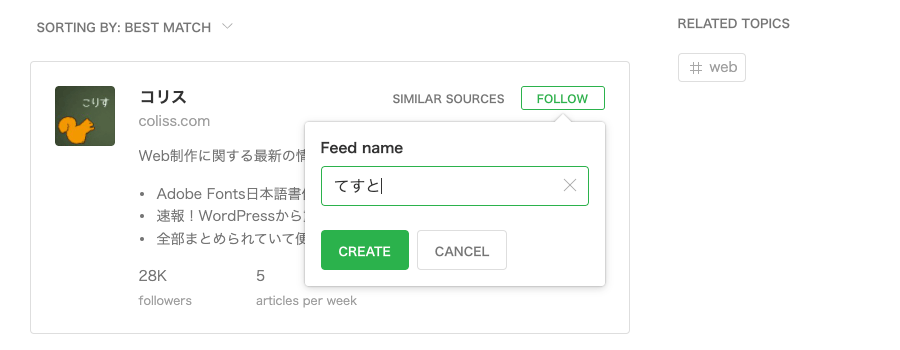
登録完了
左を見ると登録されていますね。
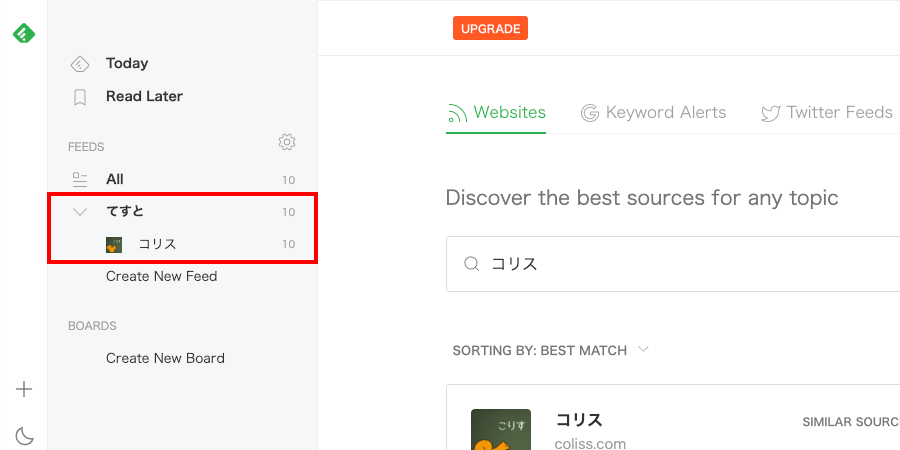
更に登録したいとき
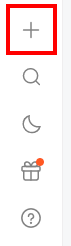
今後またサイトを登録したいときには、画面左端にあるアイコンの並びから「+」をクリックすると登録画面が表示されます。
ちなみに三日月アイコンはダークモードに表示を変更できますよ。
登録したURLを削除したいとき
サイト名の上で右クリック「Unfollow」で削除できます。
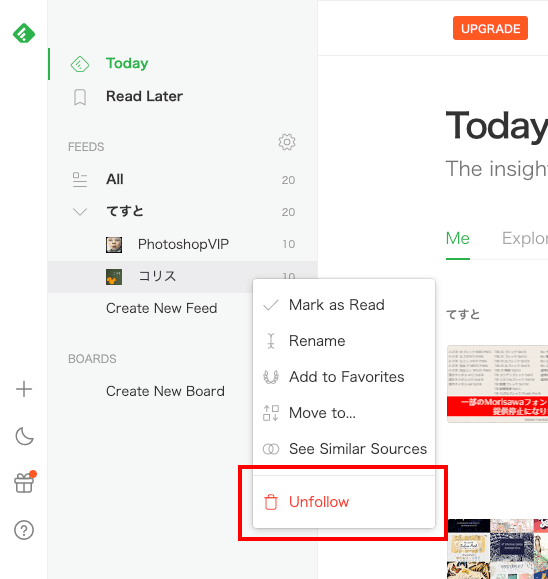
または、歯車アイコンクリック(下図の1)で表示された一覧でチェックをつけ(下図の2)「UNFOLLOW」(下図の3)で一度に削除することもできます。
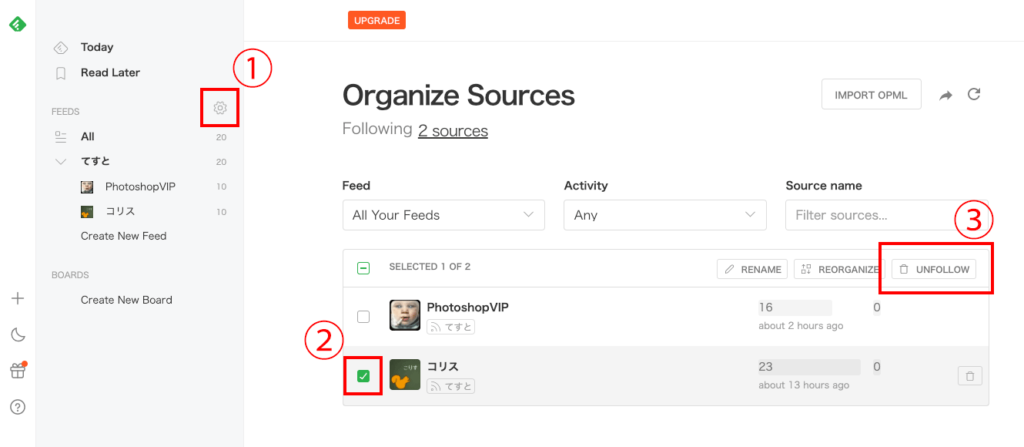
4. レイアウトの変更方法
Feedlyにアクセスすると登録した複数サイトの未読フィードが並びます。(左のメニューの「Today」が表示されている状態です)
この表示はお好みで4種類から選べます。右上のアイコンをクリックして選ぶことができます。
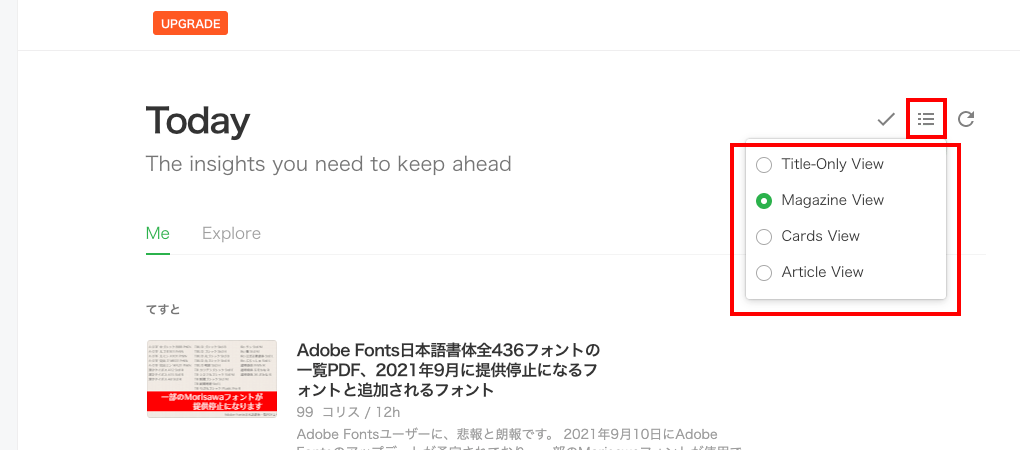
Title-Only View
テキストのみのリスト表示です。メール風ですね。クリックして記事の詳細を見ていきます。
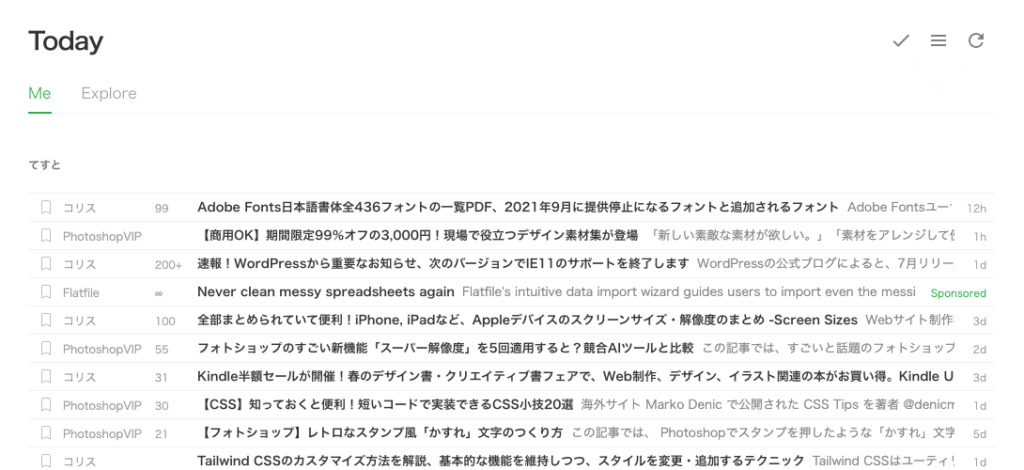
Magazine View
1行1記事、画像つきでコンパクトに概要が表示されています。クリックして記事の詳細を見ていきます。
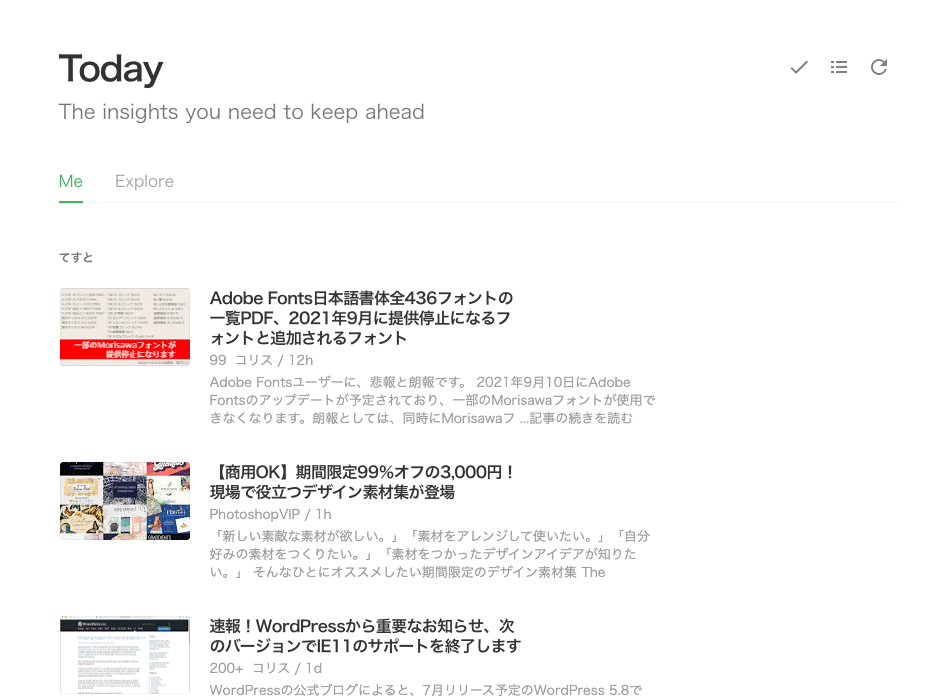
Cards View
画像つきでカードのように概要が並んで表示されます。クリックして記事の詳細を見ていきます。
私はこれを使っています。
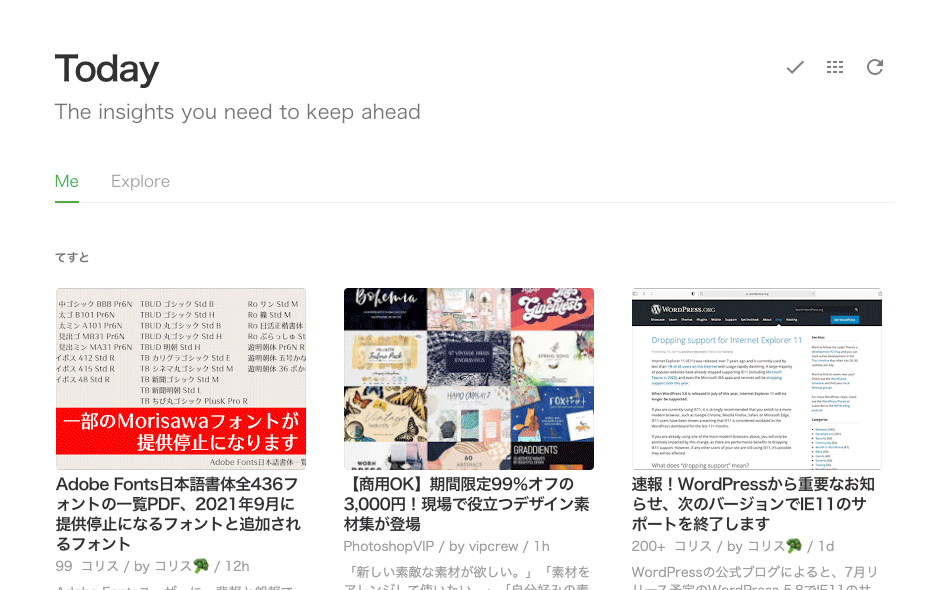
Article View
この画面上で各記事の配信されたすべての情報を読んでいくことができます。1列表示で記事が下に並んでいます。詳細画面を開く必要がないので、配信された全ての記事を読み込んでいくのならこの形式がいいかもしれません。
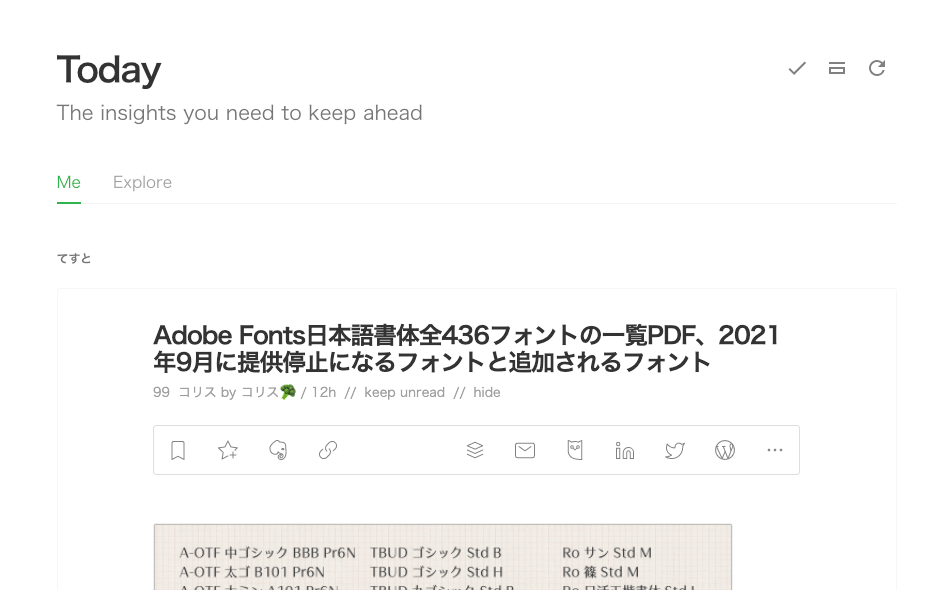
5. 記事の詳細表示
一覧(Article View以外)で読みたい記事をクリックすると詳細が表示されます。
記事の左右にある<>アイコンで前後の記事へ簡単に移動できます。
本文が一部しか配信されていないときも、記事下にリンクがあるのでストレスなく配信元サイトへ移動できます。
詳細を表示すると既読となり、その記事は一覧画面では表示されなくなります。
後でゆっくり読みたいときは
後で読みたいたいものは、上図のリボンのようなアイコンをクリックします。
※このアイコンは一覧でも詳細でもされています。(サムネイルにマウスをあててみてください)
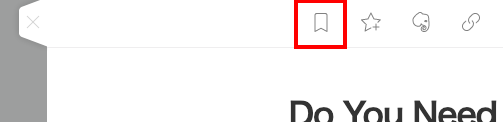
上記のアイコンをクリックすると[Read Later]にたまっていくので、そこで後でまとめてチェックできます。(下図)
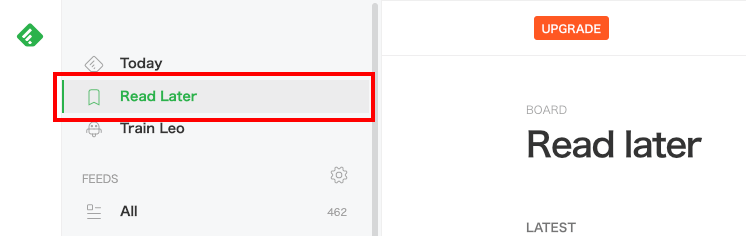
日本語対応について
残念ながら日本語対応はされていません。
ただ複雑な操作な操作が必要ではないので、よく使うアイコンの意味だけおさえておけば十分使えると思いますよ。
以下に主なアイコンの機能を簡単にご紹介します。
一覧を表示したときに右上に表示されているアイコン
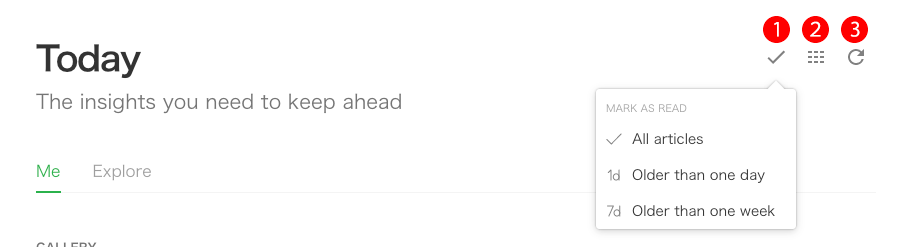
- 既読にする(全てを既読にするか、一定期間以前のものを既読にするか選択できます)
既読にしたものは一覧に表示されません - レイアウトを選択・変更
- 表示を最新に更新
記事の詳細を表示したときに上に表示されているアイコン
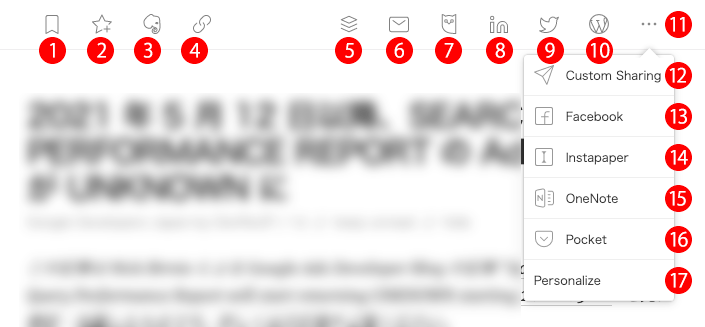
- 後で読む(「Read Later」へ移動)
- Feedlyの機能「board」に登録できます
- 有料プラン対象 外部サービスEvernoteにシェア
- 元サイトのURLをコピーできます
- Bufferでシェア
- メーラー起動
- 有料プラン対象 外部サービスHootsiteでシェア
- 有料プラン対象 Linkedinでシェア
- Twitterでシェア
- 有料プラン対象機能
- さらに選択肢を表示。12番以降が表示されます
- 有料プラン対象 Wordpressでシェア
- Facebookでシェア
- 有料プラン対象 Inspectorでシェア
- 有料プラン対象 One Noteでシェア
- pocketでシェア
- 上記に関係する共有方法などについて設定できます
多機能だけど使いやすい
ここに書いた以外も機能がたくさんありますが、ひとまず好きなサイトの最新情報をおさえておきたいのなら、サイトの登録、削除がわかれば十分使えると思いますよ。
課金するとさらに高機能。TwitterをFeedlyで読むことができたりもするようでなかなかおもしろそうです。
有料プランも複数あるようなので、用途に合うものがあれば課金してみてもいいのではないでしょうか。
ぜひお試しください。